How to create a portfolio view
Microsoft Money's portfolio allows you to create customizable views on your investments, based on the information you wish to see,
and in a number of ways to try and match how you want to see it.
It is pretty flexible in its use, and relatively simple to set up.
To get going with this, first go to the Portfolio (Investing -> Investing Tools -> Portfolio Manager), and select the 'Customize Portfolio
View' option on the left, then select 'Customize any view'.
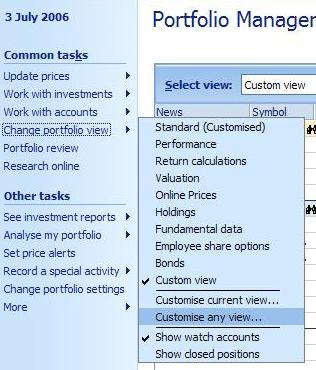
Creating a new view
You will be presented with a list of the views which are currently present - these include built in views, as
well as any custom views you may have made in the past. Note that for built-in views, the word 'Customized' is appended to the name of the
view, to indicate whether it is changed from the default. If it has, then you can reset it by pressing the 'Reset to default' button. To
create a new view, press the 'Create New..' button on the right hand side.
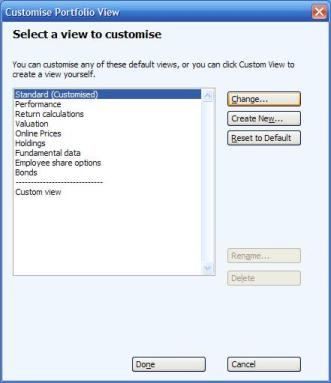
Choosing displayed columns
You will be presented with a
tabbed window which allows you to customize the portfolio. The four tabs are listed below:
Accounts
This lists all of your investment accounts.
If you have any closed accounts, you can still select them, although they will be in a grey color and marked 'Closed'.
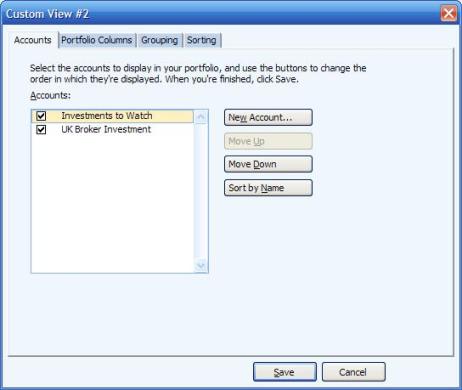
Portfolio columns
The list of available columns
is very large, and can be found referenced on the
portfolio columns list page.
You can select
whichever columns you'd like to have in your view here. Select one from the left hand list, and press the 'Add' button to add it to your displayed
list. If you make a mistake, you can easily remove it, or all of the columns.
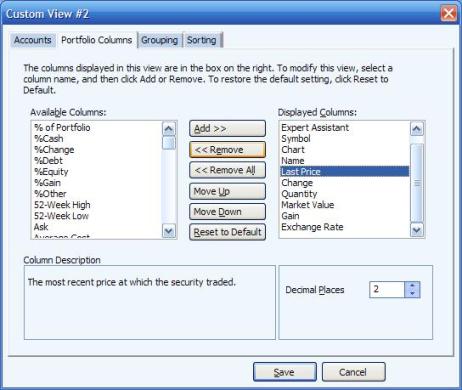
Most columns allow you to select the number of decimal
places (see
Article 408).
Grouping
Account name - group investments by the accounts in which they are held.
Investment Type - group investments by type,
such as shares, bonds or unit trusts.
Currency - group your investments by the currency you have assigned to each investment.
Position - list your investments in alphabetical order (by investment name).
Sorting
This will be the order of the items being sorted
within their groups. The option you select can be to sort either in an ascending or decending fashion.
Symbol - the company
ticker symbol
Name - the name of the investment
Last Price - the most recent price at which the security traded
Quantity -
the number of shares you hold of a given security
Market Value - Market value of your investment at the last price
Completing
the customization
When you have finished customizing the view, press the 'Save' button, which is at the bottom of the window. The
save window allows you to specify a view name and a memo to describe the portfolio view you created.
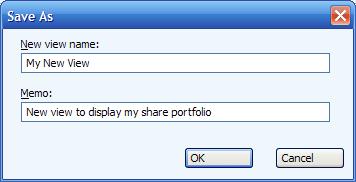
Finally, you can view the new portfolio in the portfolio manager.
The view can be chosen in the 'Select View' dropdown list, and the grouping can be changed, if required by using the 'Group By' drop down.
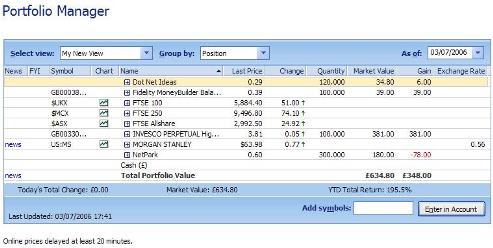
Keywords: view, portfolio, create